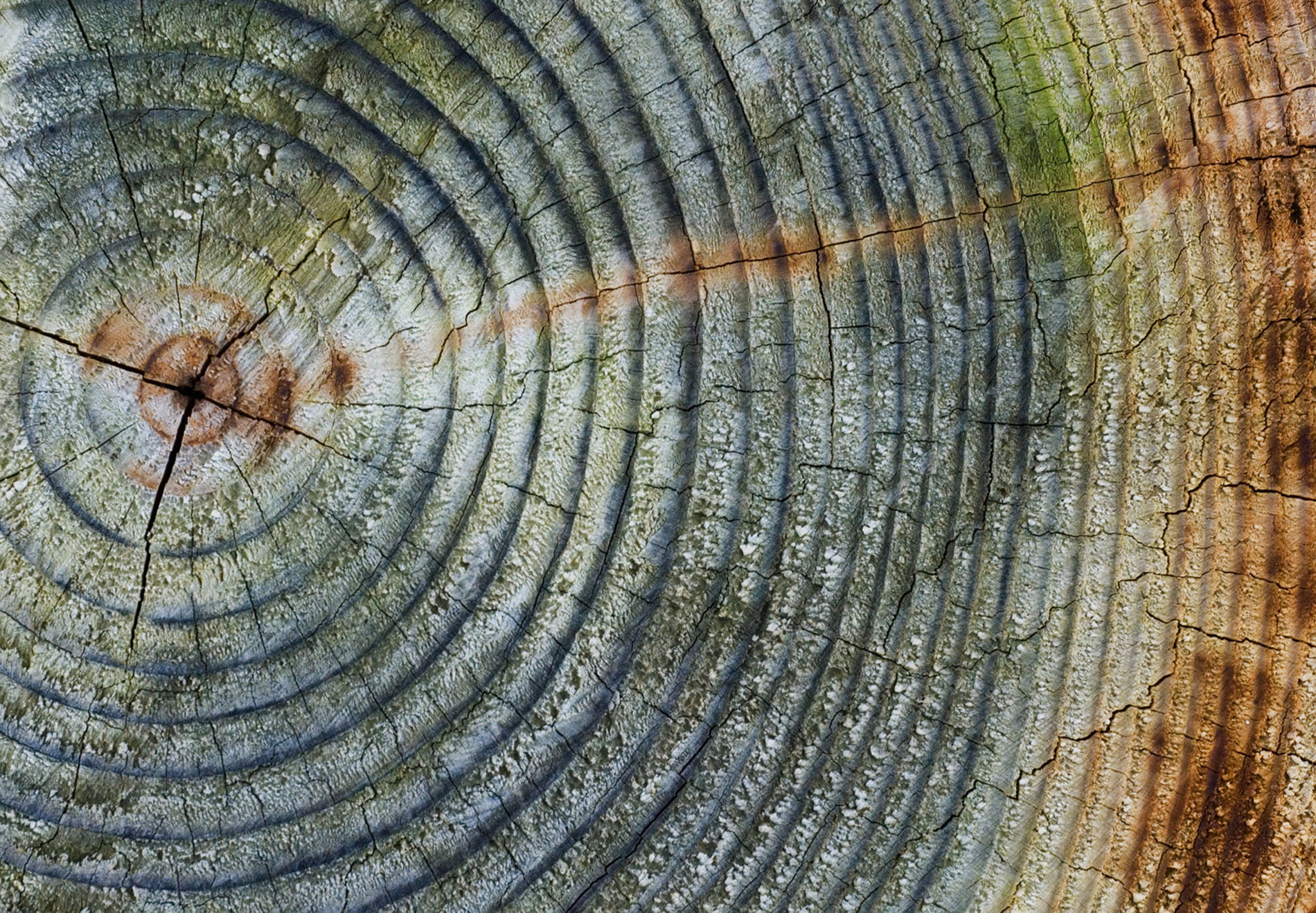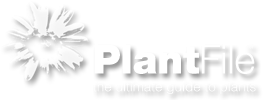PlantFile Pro App FAQ's
Q. What platforms will the PlantFile Pro App run on?
A. Currently the PlantFile Pro app will run on iPhone and can be loaded onto iPad and Android phones and tablets.
Q. Do I need internet access to run PlantFile Pro?
A. Initially you do need to have internet access to down load the App. There are two options for running PlantFile Pro.
1) You can run PlantFile Pro directly from the server. This requires internet access but will save space on your device but requires a good signal.
2) You can also download either the relevant individual plants individually onto your device or you have the option to download the entire database with is 510MB. Once completed you will not require internet access as you can search locally on your device.
Q. Why do I keep getting "check internet connection?
A. This warning occurs when the internet connection is slow or intermittent. To overcome this issue check the task manager to see how many background programs are running. It ideal to clear them. Access the database using local wifi for consistency.
Q. Why is the download slow?
PlantFile is a large database with a high degree of detail. It also includes thousands of photographs plus a Pest and Disease module, a total of 510MB. All this adds up to a longer period to download but on average it is around 1 plant per second.
Tips on slow downloads or poor internet streaming.
Q. How do I access the Help files?
A. You have two ways to access the help files.
1) Register by Select the “Help” button in the lower left screen. When you are registered, that screen will be replaced by the help files.
2) The back door to the help files is found by opening a plants details and then touching the “More Details” button. You can open the Help files by touching the icon that is located in the top right hand corner of that screen.
Q. Why should I register?
A. As a registered user, you will receive upgrade notices and technical support, and have immediate access to new resources as they become available.
Note:
Bogus registrations will be deleted and proof of ownership of the PlantFile Pro App is void. This will limit technical support, upgrade information and special offers.
Q. How can I close the key pad when filling out the registration form?
A. Touch the grey area on the registration screen or touch the “Return” button on the key pad.
Q. Why don’t all the images load when I do a search in the visual browser?
A. It is sometimes necessary to go back to the previous screen, then return, to refresh the screen. Alternatively, touch the box where the image is still loading and you will be taken directly to all the images and data.
Q. How do I change the hemisphere setting for my region?
A. This is automatic, provided that the GPS in your phone is turned on.
Q. When I’m searching for common name, cultivar or family name, I find the wrong plants! Why?
A. Many very different plants, have the same common name, or the cultivars or family names will have common elements. The search engine will list all plants that have the same string in their name (eg, type “chin” and all the plants whose common name contains “chinese” or some other variant of “chin” will be displayed).
Q. When I type in a species, rather than a genus name, the search engine treats it as though it was genus name. Why?
A. All botanic names are unique. Botanic names are searched from the first letter of the genus name, so the search engine defaults to standard botanic nomenclature. Therefore if you start typing the species, the search engine assumes that it is looking for genus first and treats your species name as if it were the genus. If you typed in the entire botanic name accurately, the search engine will find the correct plant.
Q. Why do the photographs appear disproportional?
A. All the photographs are displayed initially in a square format. Once you touch an image it reveals the photo-gallery. In order to see the photographs in the correct proportion simply touch the main photograph that is being displayed and it will fill the screen in the correct proportions. Some photographs require the screen to be rotated as they are viewed in horizontally to attain the correct proportions. To go back to the photo-gallery simply touch the image displayed.
Q. What is an Access Number and how do I find it?
A. An access number is a number that is assigned to a specific selection of plants that have been sent by e-mail to another PlantFile user or a client’ or your own computer. The number is generated automatically once the selection has been sent and is displayed on the screen. It is also displayed on the recipients e-mail.
Note: this is a good way of saving plants to the server so when you change device you can recall your selections using the Access number to your new device. Simply send selections to your own e-mail and then they are saved on the server. Record the Access number and limit the number of plants to 10 -15 per e-mail otherwise they are too big.
Q. What is the access number for?
A. The access number is for retrieving a specific plant selection from the server. Simply touch the “Access Selection” button and type in the access number and the file will appear on your screen.
Note
If you wish to test this function just send a plant selection to your own e-mail address and note the access number that appears on the screen. Then type the numbers into the “Access Selection” screen then touch OK and your own list will appear.
Note: This is a good way of saving plants to the server so when you change device you can recall your selections using the Access number to your new device. Simply send selections to your own e-mail and then they are saved on the server. Record the Access number and limit the number of plants to 10 -15 per e-mail otherwise they are too big.
Q. Why is my search selection limited when I search locally?
A. Your search may be limited because you haven’t downloaded the relevant or all the plants.
Q. If I download the plants locally on my iPhone/iPad or Android device can I delete irreverent plants?
A. Yes, you can customise PlantFile Pro to contain only the plants you want.Simply go to Download....the View saved plants then delete the plants you do not wish to have.
Q. How do I acquire upgraded information?
A. As a registered user you will be notified by e-mail or advised in News and Events at www.plantfile.com what upgraded information and or changes that have been made to the database. Upgrades are free as PlantFile is an ongoing development.